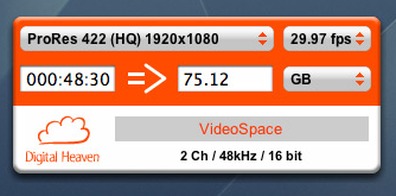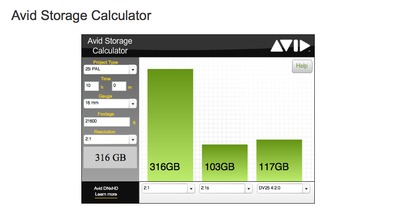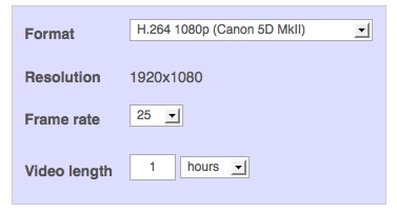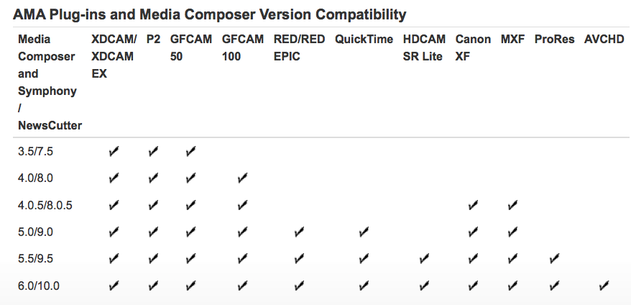 _Historically, with Avid, you had to simply import all your media files and transcode them into the appropriate Avid resolution. Then along with v3.5 came AMA. AMA (Avid Media Access) allows you to view the files immediately, from the source drive if necessary, and to start editing straight away in their native codec. Fantastico! However, there are certain limitations. Not a limitation as such, but to start with you are going to to make a copy of the media files on to a hard drive aren’t you? Now keep the file architecture maintained from these disks and you can choose File > Link to AMA Volume and point to wherever you have stored the files. Access will be quicker coming off a hard drive as well. Depending on the spec of your computer you may find editing with native files a sluggish experience. Particularly if you are looking at h.264 files (e.g. XDCam/Canon DSLR). If you are intending to do much rendering in this sequence, for instance if you are working with a lot of effects, then transcode to Avid DNxHD to enable much less/quicker rendering. Since the audio on the disks is not demuxed (i.e. video and audio is one integrated file), Avid cannot draw waveforms from an AMA linked volume, you have to consolidate. Similarly, Avid cannot export AAF or OMF with footage imported via AMA, unless you TRANSCODE your final sequence - well the audio part anyway. If the files remain in their native form and are accessed through AMA then you also lose the ability to access them through the Media Tool. Which only logs clips after they have been transcoded and processed as Avid files. If drive space is an issue then an offline/online workflow can be adopted. As well as differently specified machines out there, you will also find as range of Avid software still doing sterling job in the community. The range of formats that are accessible to AMA has increased with subsequent software releases. Below is a chart indicating which versions can access which formats. In summary: AMA allows you to instantly see all of your clips in in bins and go through and subclip and transcode or consolidate across only what you need instead of all the footage. It is certainly possible to edit a quick sequence natively but the success of this will rely on the format of your footage, the power of your computer and whether many effects are to be added.
0 Comments
_ Popular Acquisition Formats
Interframe Formats: AVCHD-AVCCAM-NXCAM-HDV-XDCAM-Canon DSLR Intraframe Formats: HD CAM-DVCProHD -AVCIntra Although there are many different formats, video compression comes in two basic flavours,intraframe and interframe. Intraframe compression is the type of frame-based editing codec used by Avid (DNxHD) and Apple Final Cut Pro (ProRes 422). It is also used in certain acquisition formats such as DVCProD and HDCam. Here each frame is separately Jpeg compressed and contains full image information. This produces a high quality, very useable format but takes requires a lot of data and storage. As the overall is calculated on individual frames of video. With interframe formats MPEG compression is used in order to retain the quality of the image but reduce the amount of data that needs to be stored. These formats are also known as Long Gop formats because a Group Of Frames is constructed that is started and ended by an I-frame. The I-frame is a regular Jpeg compressed frame and is created every 15 frames (12 for dvd mpeg2), and MPEG compression works by removing redundant visual information the frames that lie in between I-frames, so they carry a, much smaller, amount of difference data only. And thus, editing Long-GOP MPEG is like editing spaghetti. Firstly, unless you get lucky and pause the clip on an I-frame, the system will have to load an entire GOP and decode it before it’s able to display that frame of video to you. This takes both time and significant processing power, so jogging through the video and selecting your edit point is not a quick or slick experience you have come to expect from your editing system of choice. Chances are the edits you make are likely to be on one of the frames within the GOP, and the result of this is that if you stay in the native format, eventually the whole sequence will have to be decoded and re-encoded again to reconstruct the GOP structure uniformly throughout. The same happens when any effect is added. Lengthy render alert. Mind you, not so bad if you are heavy smoker, have a weak bladder, or both... And this is the reason why it's always recommended to convert your footage to Pro Res or DnxHD frame based (intraframe) format before editing. Much more drive space is required, but drives are still cheaper than editors (praise be...) and you really want your editor to be cutting and not swearing/smoking rendering. Addendum: the above refers to software in the 32 bit world. i.e. Avid Media Composer up to V.5.5 and Final Cut up to V7. The recent arrival of 64 bit software (MC6, FCPX, and Premiere Pro from CS5) have made the editing of footage in it native format much more palatable, and when these become more common place I shall report further on the new workflows. It's a really good idea before you book your edit, to gauge how much space you will ultimately require. A wrong estimate can lead to additional charges in a facility or you can simply run out of drive space in your home/office set up.
Luckily there are a couple of Calculators which will ease your pain. For Final Cut there is a great free disc space calculator widget from Digital Heaven, for use on a mac, iphone or ipad: http://www.videospaceonline.com/ For Avid I would go online and use the Avid Storage Calculator: http://www.avid.com/US/resources/avid-storage-calculator This allow you to compare the amount of storage you would need at different resolutions in graphical form. In the example below I have 10 hours of footage at 2.1, 2.1S, and 15.1 resolutions. Slightly less simple but with many more options, for Avid and FCP, is the Digital Rebellion Video Space Calculator. This is another online calculator. But unlike the others it also has conversion charts for other codecs such as h.264 (Canon 5D), Red, Maya, and many others. This is useful if you want to backup your acquisition disks to the media drive. Particularly useful for FCPX and Adobe Premiere Pro which are both designed to work with native codecs. http://www.digitalrebellion.com/webapps/video_calc.html Now remember you never want your media drive more than 90% full - ever. And during the edit, on whatever system you choose, there is going to be a lot of rendering and extra media fed into the project, music/sfx/graphics etc. after the rushes have been loaded. So, erring on the side of caution on a long job, it might be a good rule of thumb to estimate that your rushes will be 50/60% of the required disc space. Have a nice day. |
Like WD40 for
|